

WORD: ONGLET INSERTION
WORD: ONGLET INSERTION
II. GROUPE ILLUSTRATION
II. GROUPE ILLUSTRATION
Dans ce groupe, on retrouve l’insertion des images, formes (carré, rectangle, ligne etc.), SmartArt, graphique et captures.
II.1 L’insertion des images
II.1 L’insertion des images
Pour insérer une image dans votre document, cliquez à l’endroit où vous voulez insérer l’image puis rendez vous dans l’onglet Insertion, dans le groupe Illustrations, cliquez sur le bouton Images, une liste se déroule :
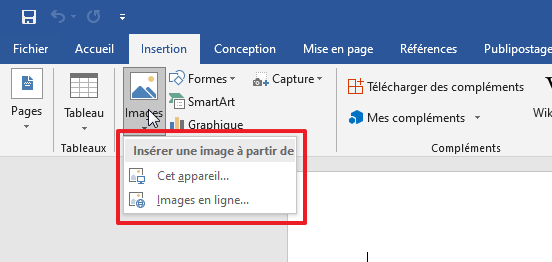
Si vous souhaitez insérer une image en ligne (si elle est disponible), cliquez sur Images en ligne… Si l’image se trouve dans votre machine, cliquez sur Cet appareil… Une fenêtre s’ouvre pour vous permettre de choisir l’image à insérer :
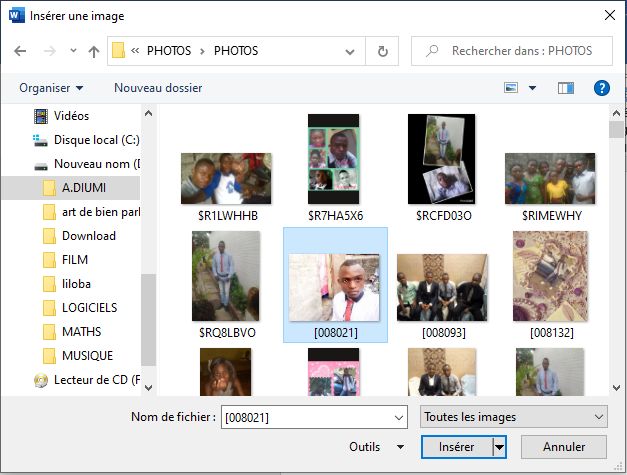
Sélectionnez l’image à insérer puis cliquez sur Insérer.
Une fois l’image insérée, si vous cliquez sur l’image, un onglet relatif aux images s’ajoute au ruban : Mise en forme :
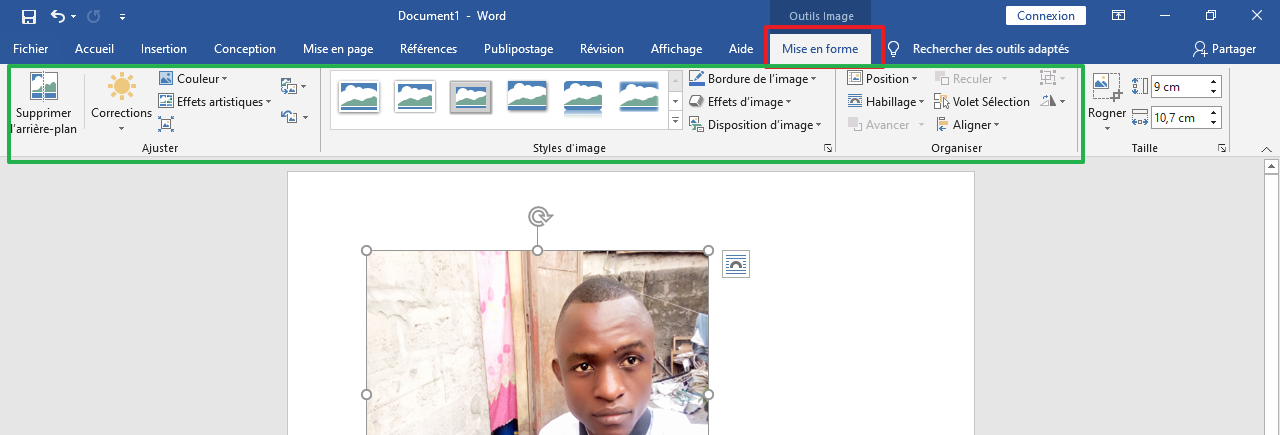
Les fonctionnalités de cet onglet permettent de supprimer l’arrière-plan de l’image, modifier les dimensions de l’image, utiliser un style prédéfini pour les images, gérer la disposition, les bordures, les effets, l’habillage du texte etc.
II.2. Insertion des formes
II.2. Insertion des formes
Pour insérer une forme (carré, rectangle, flèche, étoile, etc.) dans votre document, rendez-vous dans l’onglet Insertion, groupe Illustrations, cliquez sur Formes, une fenêtre s’ouvre :
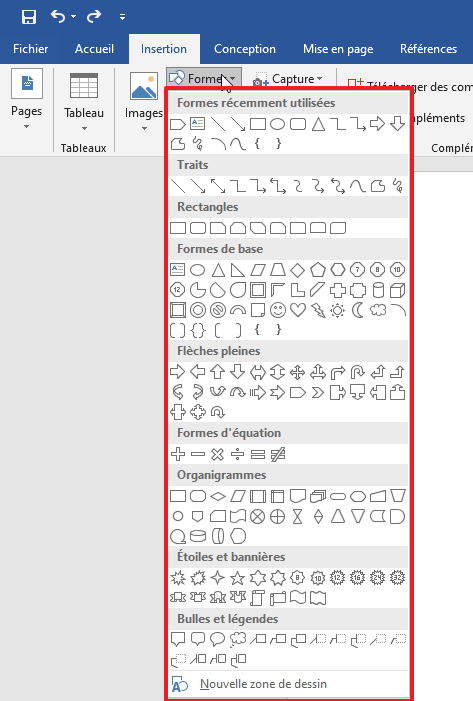
Cliquez sur la forme à insérer, puis faites-le cliquer déposer pour dessiner la forme dans le document.
II.3. Insertion des SmartArt
II.3. Insertion des SmartArt
Word permet d’insérer un graphique SmartArt pour communiquer visuellement les informations. Les graphiques SmartArt peuvent aller des listes graphiques et des diagrammes de processus aux diagrammes plus complexes, tels que les diagrammes de Venn et les organigrammes.
Exemple : Insertion de l’organigramme d’une société :
Rendez-vous dans l’onglet Insertion, groupe Illustrations, cliquez sur SmartArt : une fenêtre s’ouvre :
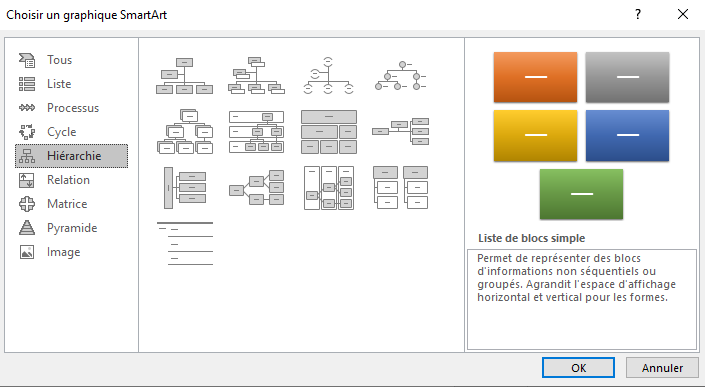
Choisissez le type d’organigramme parmi les modèles proposés au centre puis cliquez sur Ok.
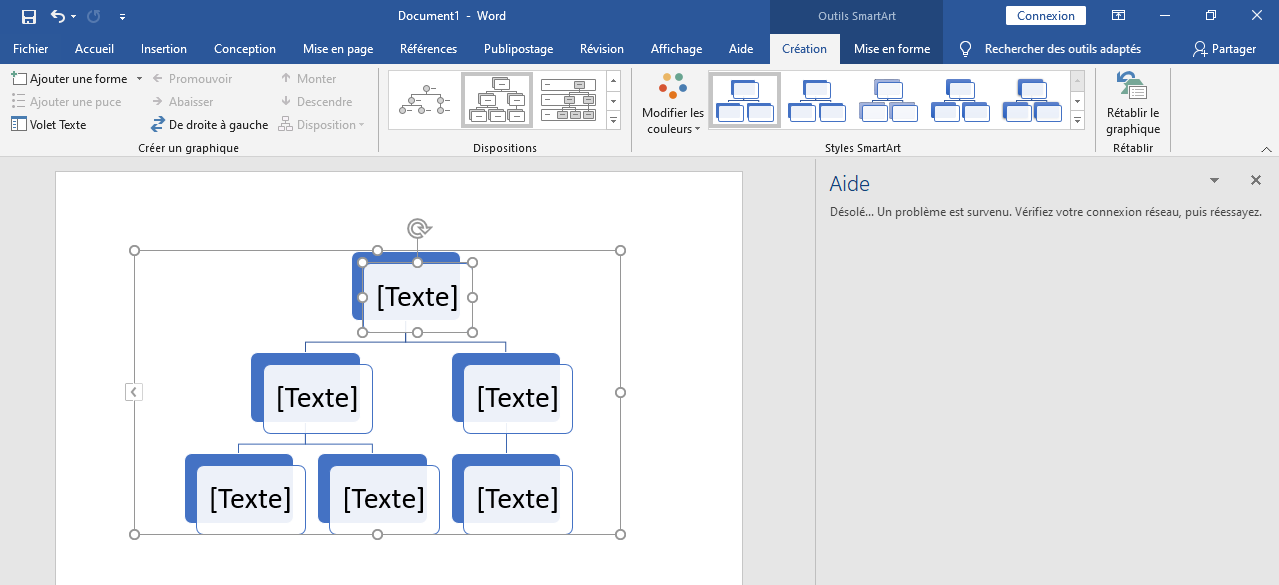
II.4. Insertion des graphiques
II.4. Insertion des graphiques
Pour insérer des graphiques, rendez-vous dans l’onglet Insertion, groupe Illustrations, cliquez sur Graphiques : une fenêtre s’ouvre :
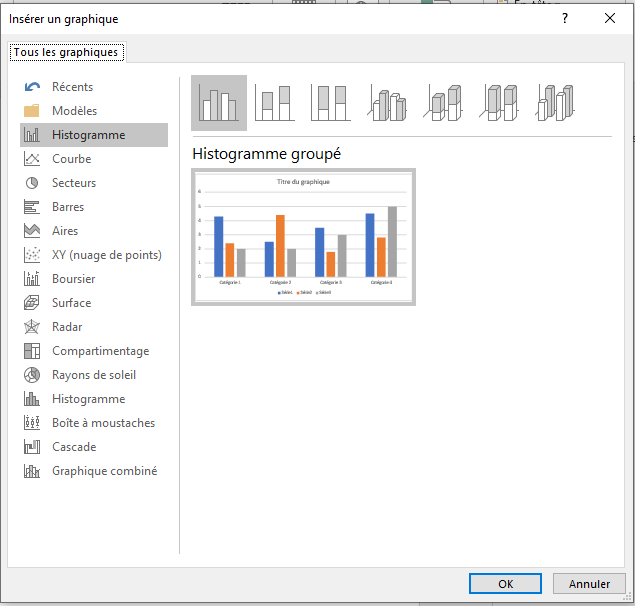
Choisissez le modèle de graphique souhaité puis cliquez sur Ok. Le modèle est inséré avec beaucoup des fonctionnalités pour vous permettre de personnaliser le graphique selon vos besoins.
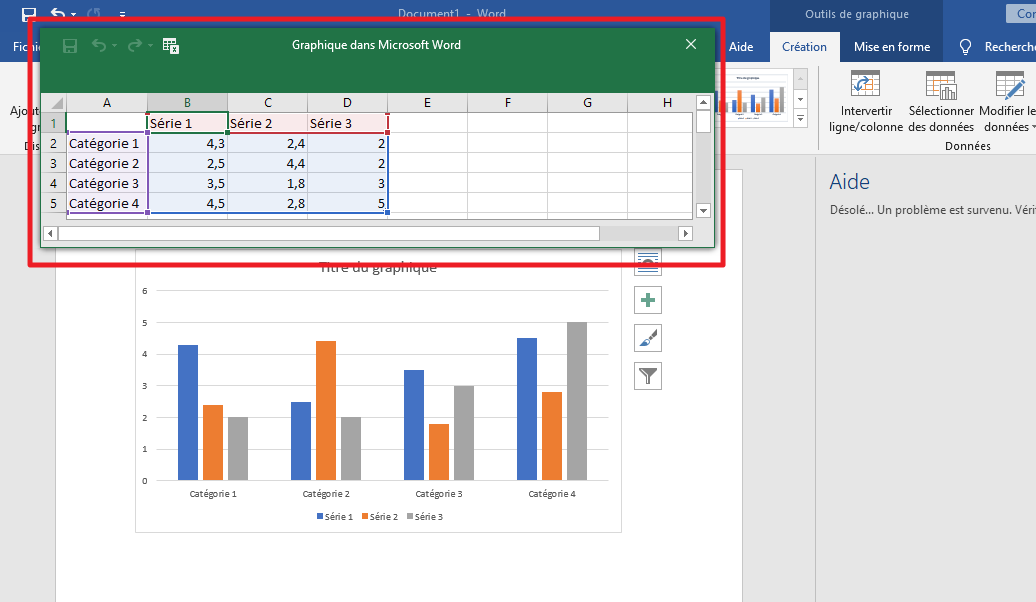
II.5 Insertion d’une capture
II.5 Insertion d’une capture
Word vous permet d’ajouter rapidement à votre document une capture instantanée de toute fenêtre ouverte sur votre bureau. Pour ajouter une capture, rendez-vous dans l’onglet Insertion, groupe Illustrations, cliquez sur Capture :
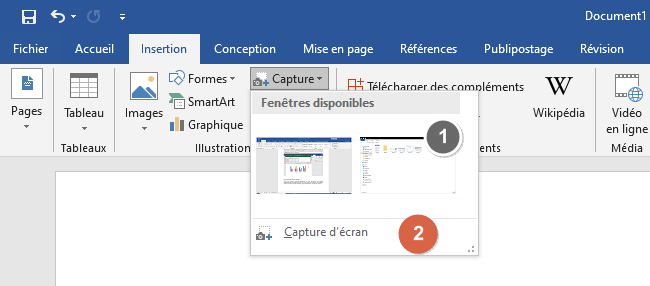
1 : montre l’aperçu des captures disponibles
2 : vous permet de faire une capture qui sera automatiquement insérée dans votre document. Pour faire une capture, il suffit de sélectionner la zone souhaitée par un cliquer-déposer.
I.1 Insertion d’un tableau
1.2 Les options du tableau
I.2.1 L’onglet création
I.2.2 L’onglet Mise en page
II Groupe Illustration
II.1 L’insertion des images
II.2. Insertion des formes
II.3. Insertion des SmartArt
II.4. Insertion des graphiques
II.5 Insertion d’une capture
III. Groupe Compléments
IV. Groupe Média
V. Groupe Liens
V.1 Liens
V.1.1 Lien vers un emplacement du même document
V.1.2 Lien vers une page web (site web)
VI. Groupe Commentaires
VII. Groupe En-tête et pied de page
VII. 1 Insertion du numéro de page
VII.2 Insertion de l’en-tête et pied de page
 Retrouvez ce cours en format pdf
Retrouvez ce cours en format pdf